The Wines Tab
The Wines tab of Wine Corner is your personal wine diary.
Here, you can keep track of wines that you've tasted, wines you would like to taste, wines that are in your cellar, and wines you consumed long ago.
The Wine List
The starting point in your wine diary is the wine list.
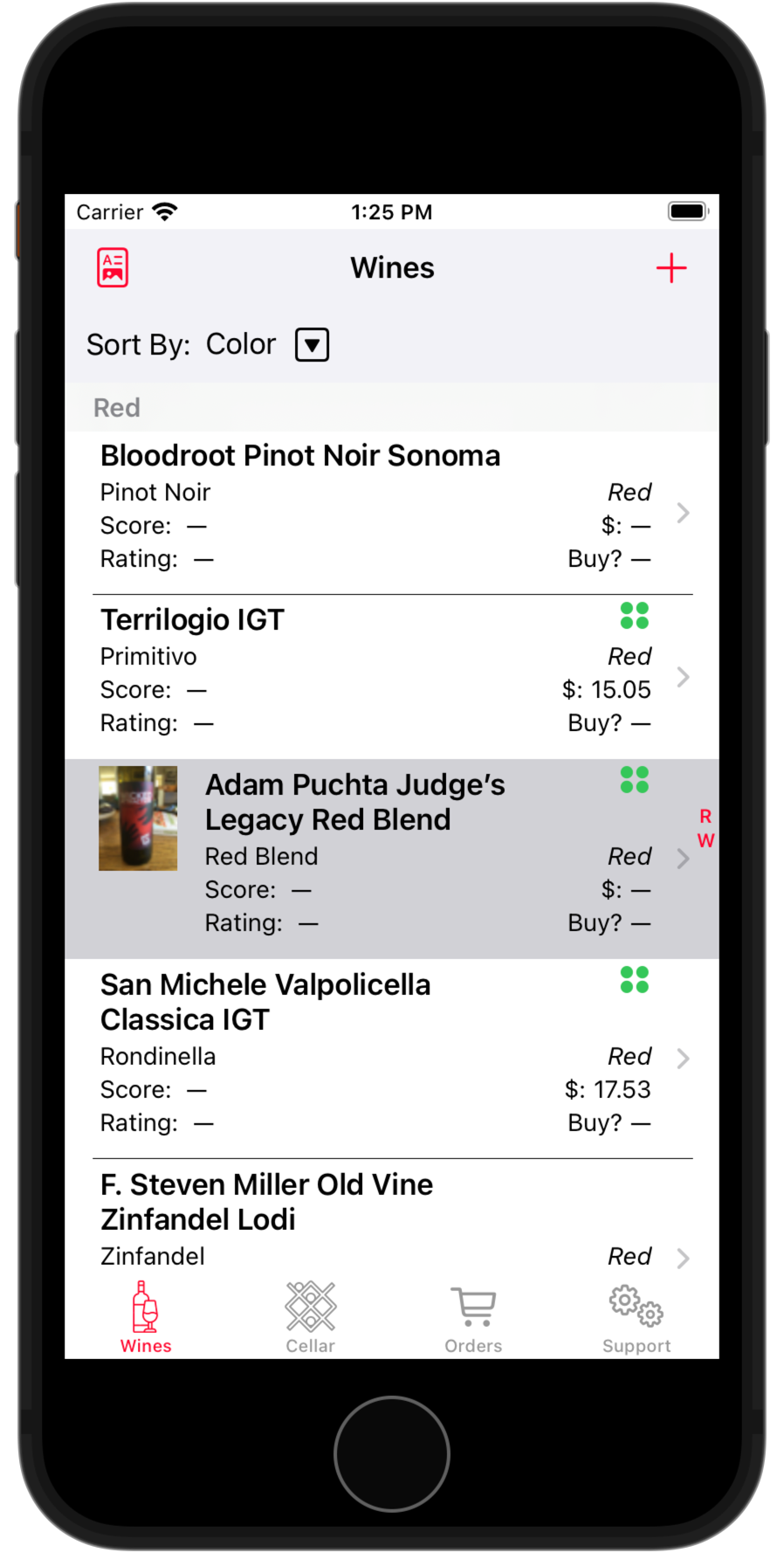
The main features visible in this view are
- The Report icon in the top-left corner. Tap it to choose a report.
- The Add Wine icon in the top-right corner. Tap it to add a new wine.
- The Sort By menu-button. You can sort this list by wine variety, color, country of origin and other criteria.
- The list of wines.
Tap an entry to see more detail.
You can edit the entry by swiping right (or choosing Edit from a contextual menu) and you can delete the entry by swiping left (or choosing Delete from a contextual menu).
Wine List Items
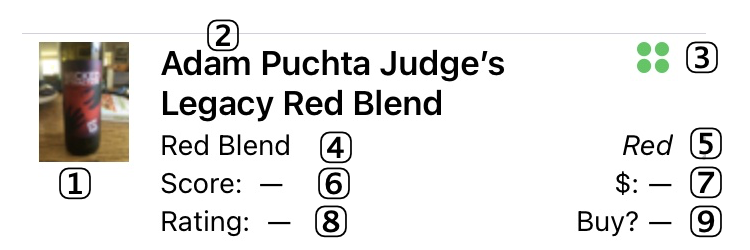
Each item consists of:
- A picture. If there is a picture labeled "front label", it will be used. (If there is no "front label" photo, the first saved image will be used.) (See Wine Detail — Photos).
- The name of the wine.
- The four green dots means there is at least one bottle of this wine in your cellar.
- The wine variety.
- The wine color.
- If wine critics have rated this wine, the average score (100-point scale).
- The average price you paid for this wine (if you've entered a price).
- If you've rated this wine, your average rating (5-point scale).
- If you've specified it, a buy-again rating (5-point scale).
Wine Detail
When you tap on an item in the wine list, a wine detail view will appear.
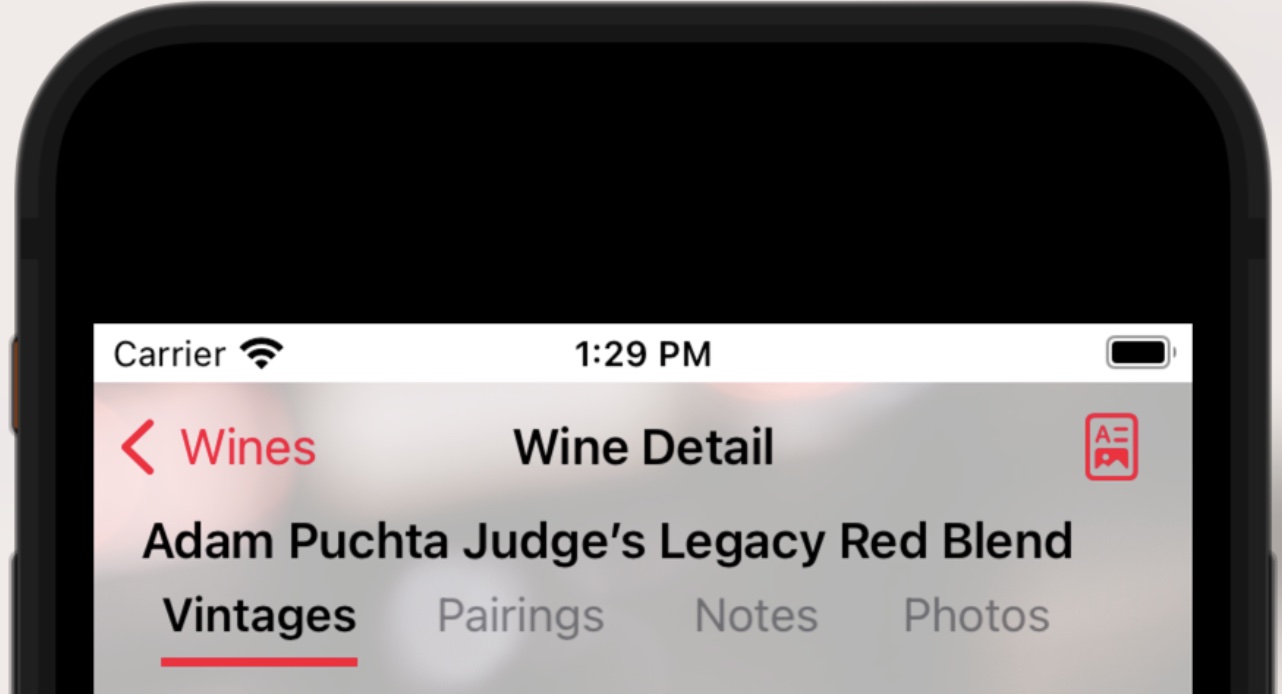
The detail view consists of four sections — Vintages, Pairings, Notes, and Photos. These section labels are buttons — tap on one to switch sections.
The Vintage Section
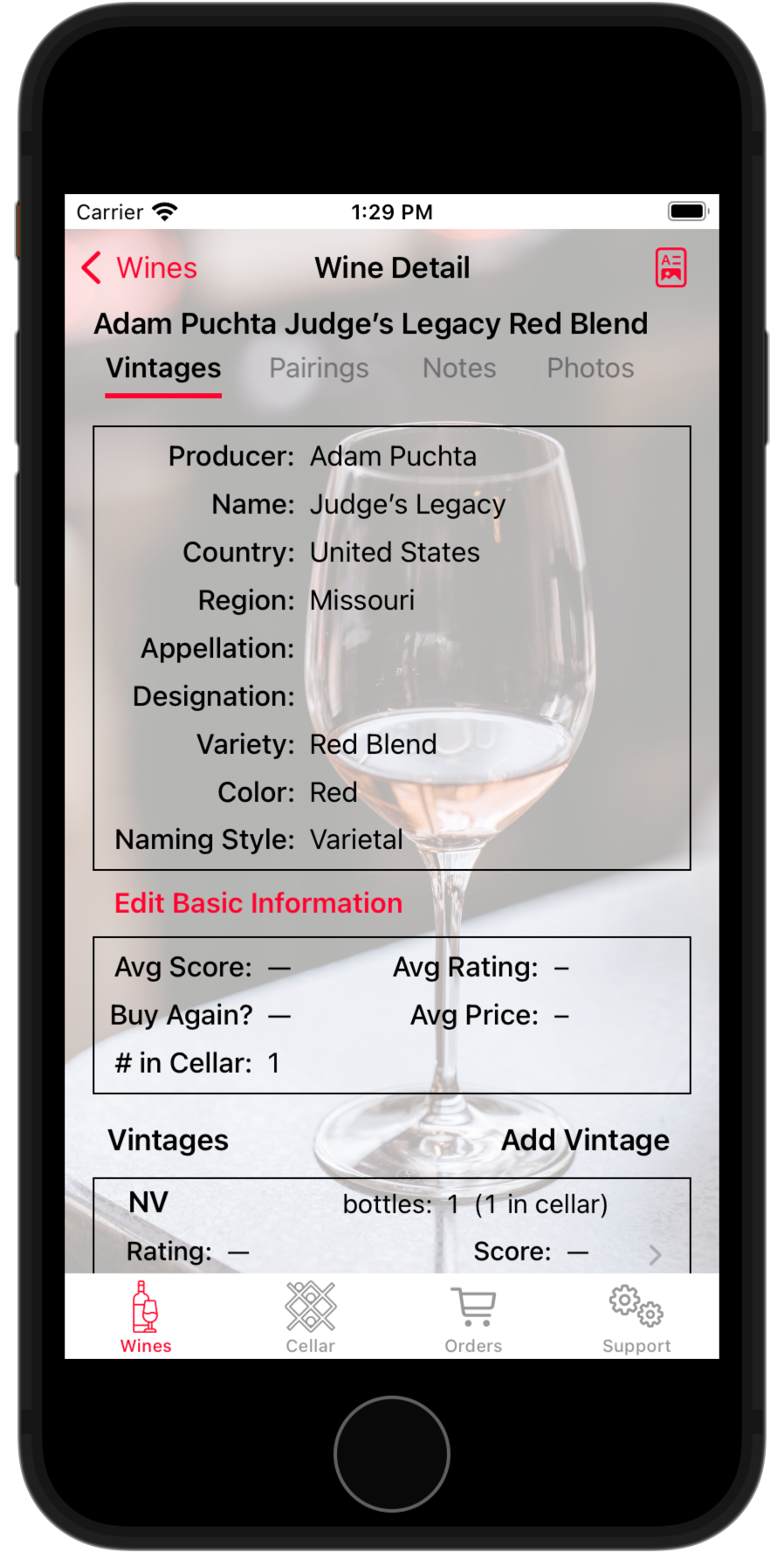
The top of this view shows basic information about the wine; the bottom contains a list of the vintages defined for this wine. You can add a new vintage, edit an existing vintage, or delete a vintage using the usual techniques. Tapping a vintage in the list opens a Vintage Detail view.
Vintage Detail
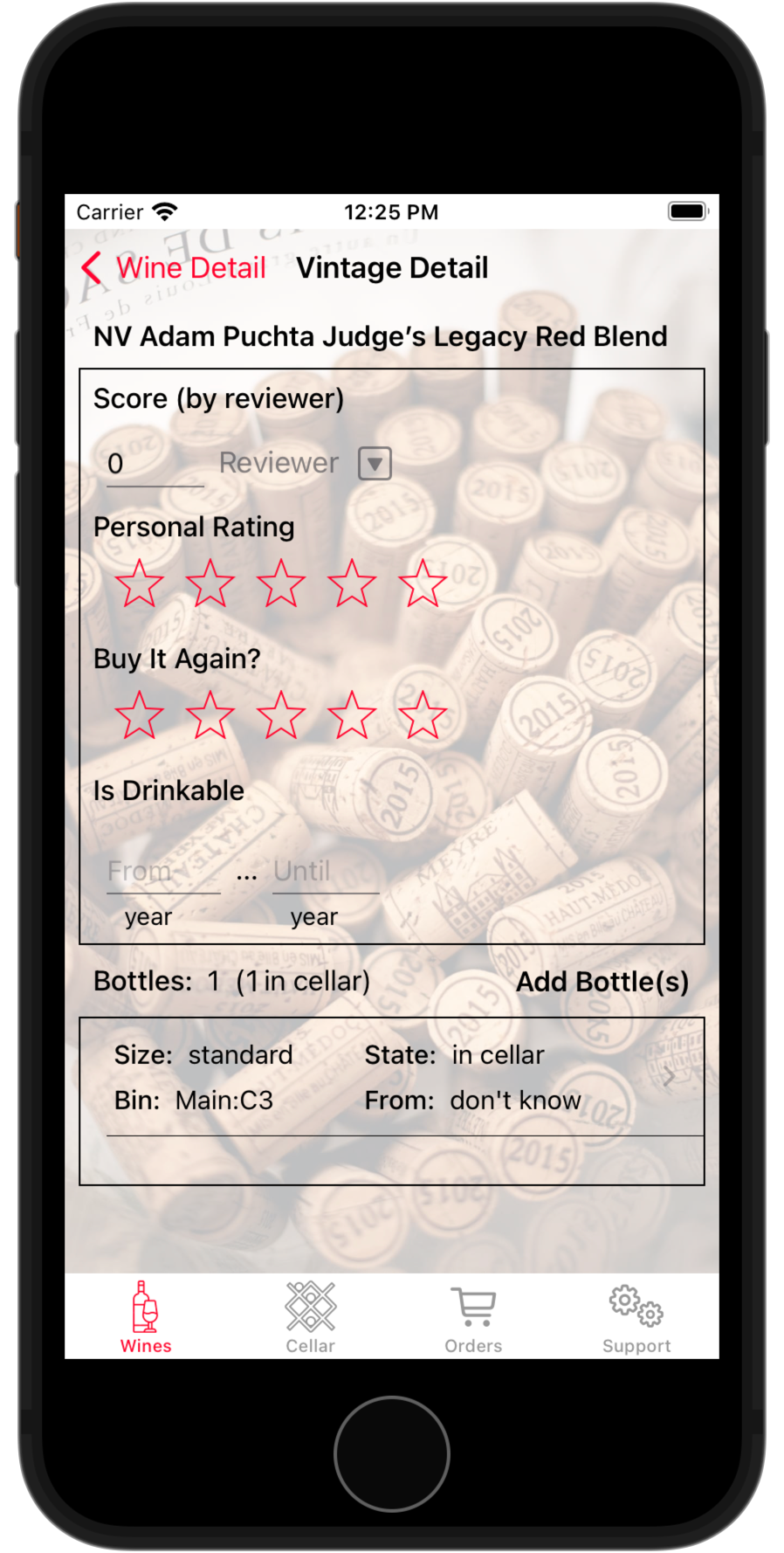
Use this view to record a professional critic's rating (the score) and who made it. You can also rate the vintage yourself (on a 5-point scale) and specify how likely you are to buy it again.
Another feature of this page is when to best drink it. Some wines are ready to drink immediately, others need to age before opening. Some age quickly while others have a long bottle-life. If you know that information about this vintage, you can record it here.
Finally, at the bottom of the view is a list of all of the bottles you've encountered of this vintage. You can add or delete bottles in the usual manner. (To edit the information, make your changes on the Bottle Detail view.)
Tap on a bottle entry to open the Bottle Detail view.
Bottle Detail
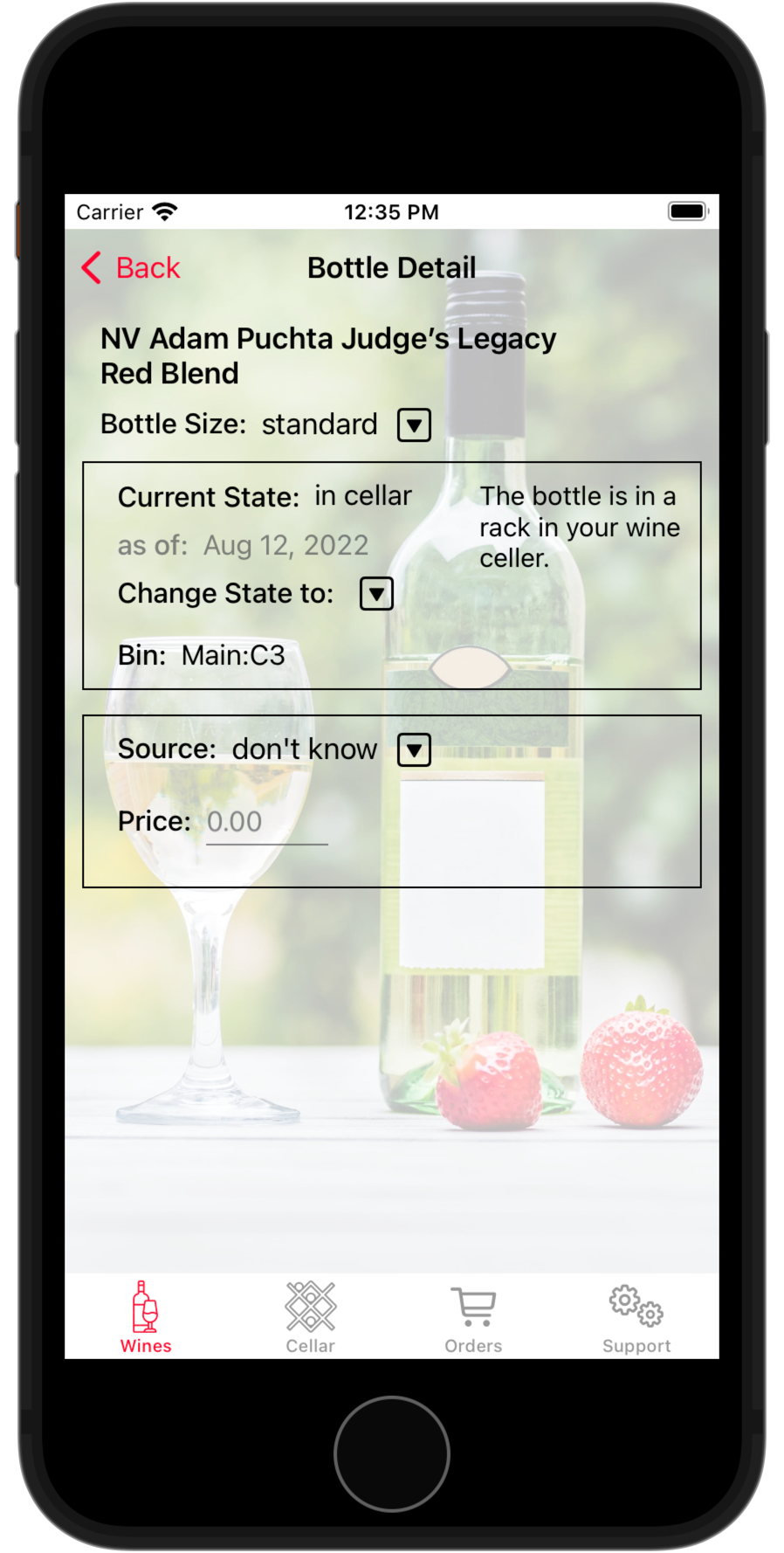
You can change the bottle size (if you made a mistake when entering the bottle originally).
Bottle States
A bottle of wine can be in any of 7 states:
- In cellar: The bottle is currently in your wine cellar.
- On order: You've ordered this bottle (as part of a wine purchase), but haven't received it yet.
- On hand: The bottle is in your possession, but is not in your cellar. It could be part of a shipment that's been received but not yet stored, or a bottle you've removed from the cellar but not yet consumed, etc. Only bottles that are on hand are candidates for being added to your cellar.
- Open: You've opened the bottle, but haven't finished it yet. (For most people, a bottle won't stay in this state long enough to justify the data entry.)
- Finished: You've finished the bottle. It's empty. It is now of historical interest only. This state is also used for bottles you ordered with a meal or tasted at a party (and which never made it home.)
- Gifted: You gave this bottle away as a gift. (You might indicate who you gave it to in your wine notes.)
- Other: This is a catch-all for other things that could have happened to the bottle. Use it to handle breakage, etc.
The system will help you keep track of some bottle state changes. For example, when you order wines, they will be marked as "on order". When the order is filled, they are marked as "on hand". When you put a bottle in your cellar, it is so marked, and when you remove it, it becomes "on hand" again.
You need to handle other state changes manually. For example, Wine Corner may know you've removed a bottle from your cellar, but doesn't know whether it's sitting on your counter, been consumed, or been given away. You have to tell it that so it can be properly accounted for.
You can also make state changes using the Update Bottle State function on the Cellar tab.
Sources
Obviously, every bottle comes from somewhere. We recognize five possible sources:- Don't Know: When you first start using Wine Corner, you may not remember where every bottle in your cellar came from, or where you tasted it. The "don't know" source exists to handle these sorts of legacy situations.
- At a Tasting: We interpret a tasting broadly. It can be a traditional wine tasting, some other sort of party, or a meal at a friend's house. You'll be asked to specify a date and an event.
- At a Meal: We primarily use a meal to mean a meal at a restaurant, although you're free to use it in other contexts. You'll be asked to specify a date, location, and price.
- As a Gift: It's not unusual for someone to gift you a bottle of wine. You'll be asked to specify the date and who gave it to you.
- As a Purchase: A purchase can be from a wine store, a supermarket, or any other place where you buy wine by the bottle. (Note: You cannot specify a bottle as being purchased here, because there's additional information you need to provide (such as where you bought it). Use the Order Tab for that purpose.)
The Pairings Section
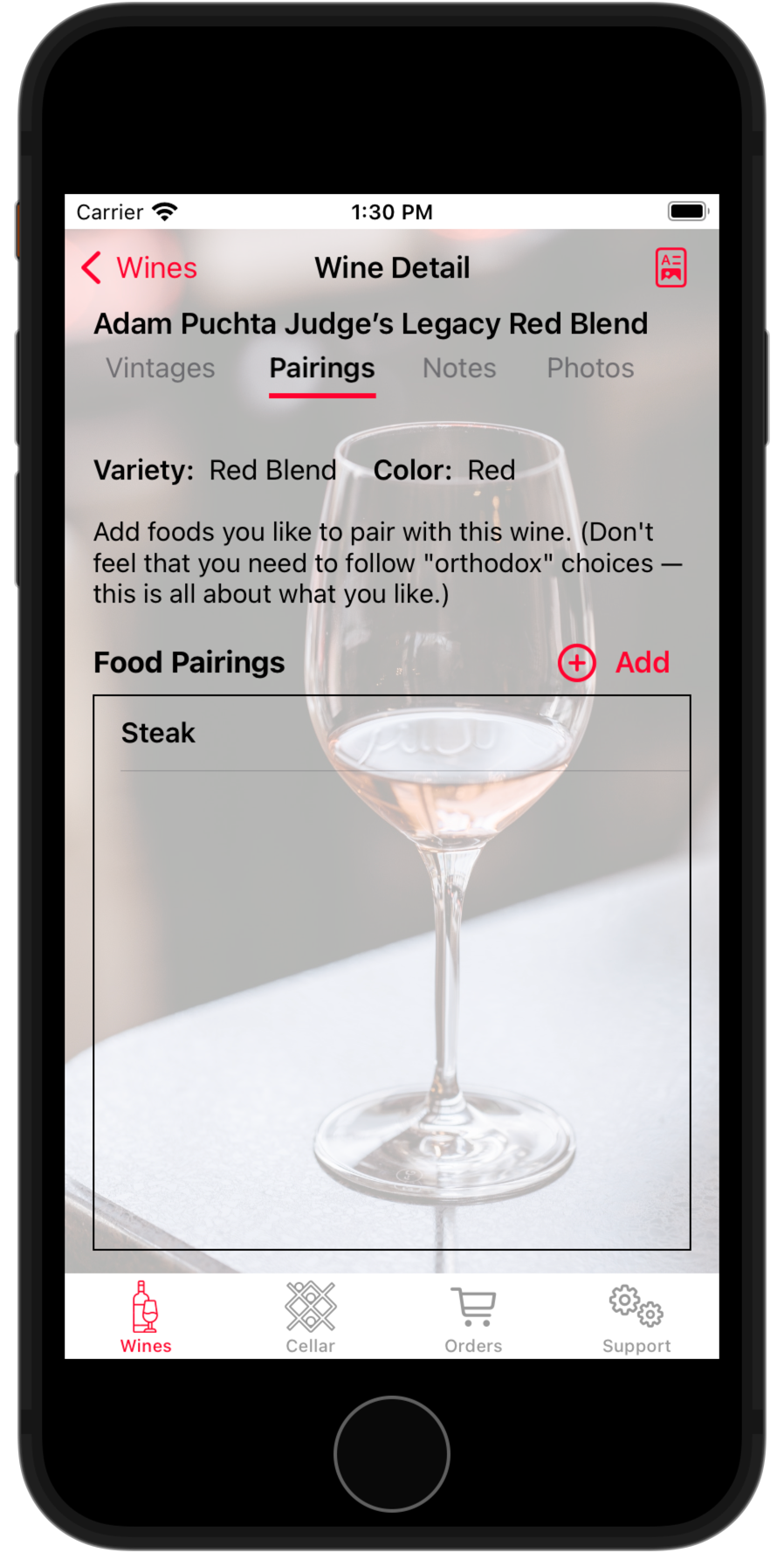
This section is all about what foods you like to pair with this wine. (This is not about classic pairings or conventional wisdom. This is about what you like).
If you specify pairings (as many as you want) for this wine, you can use this information to find wines in your cellar.
You add or delete items from the pairing list in the normal manner.
The Notes Section
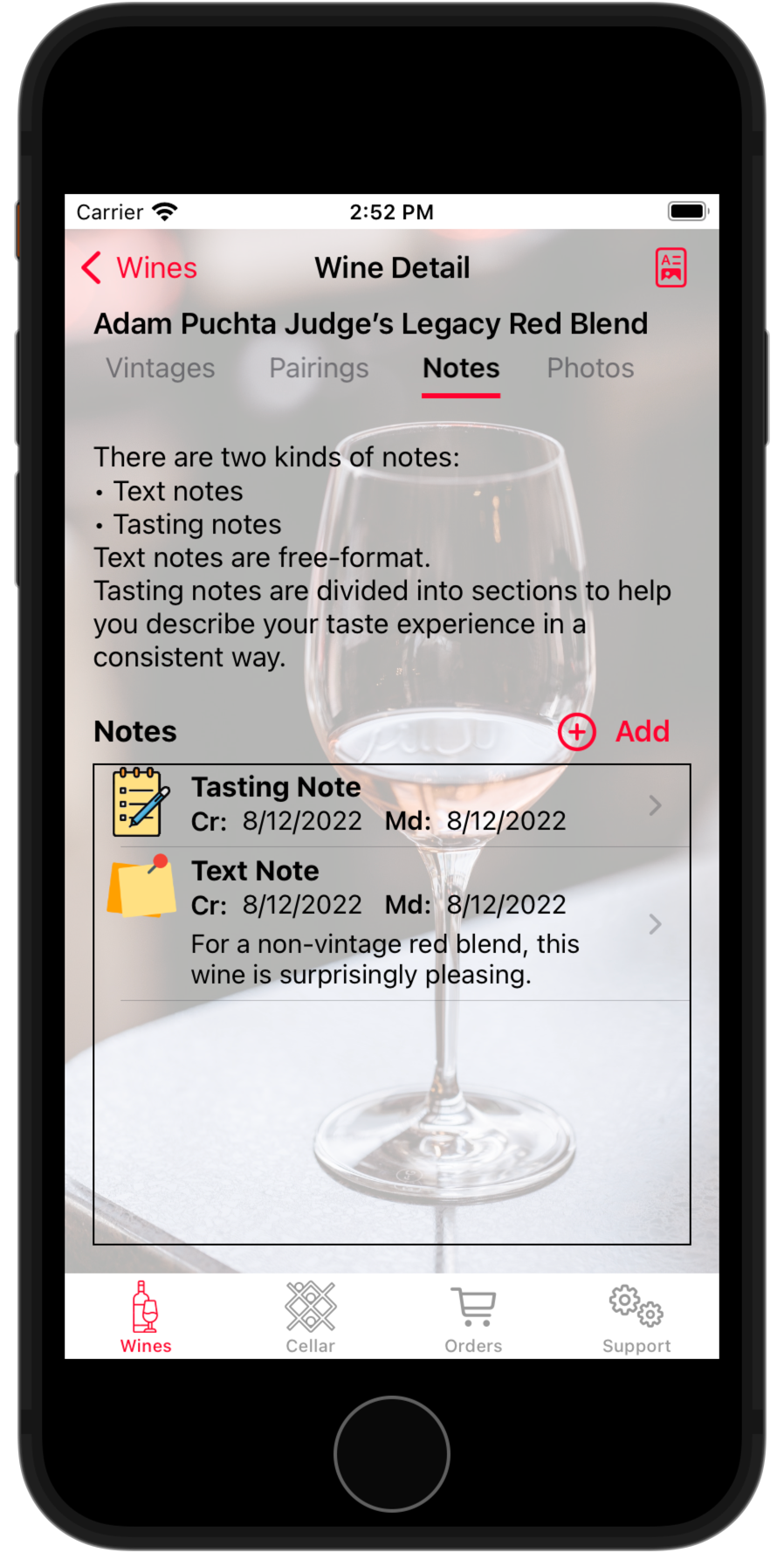
An important part of your wine diary are notes. In general, they come in two flavors:
- Text Notes are free-format notes which may contain any content you'd like to record about the wine.
- Tasting Notes are structured notes that help you describe the characteristics of the wine in a consistent and comprehensive manner.
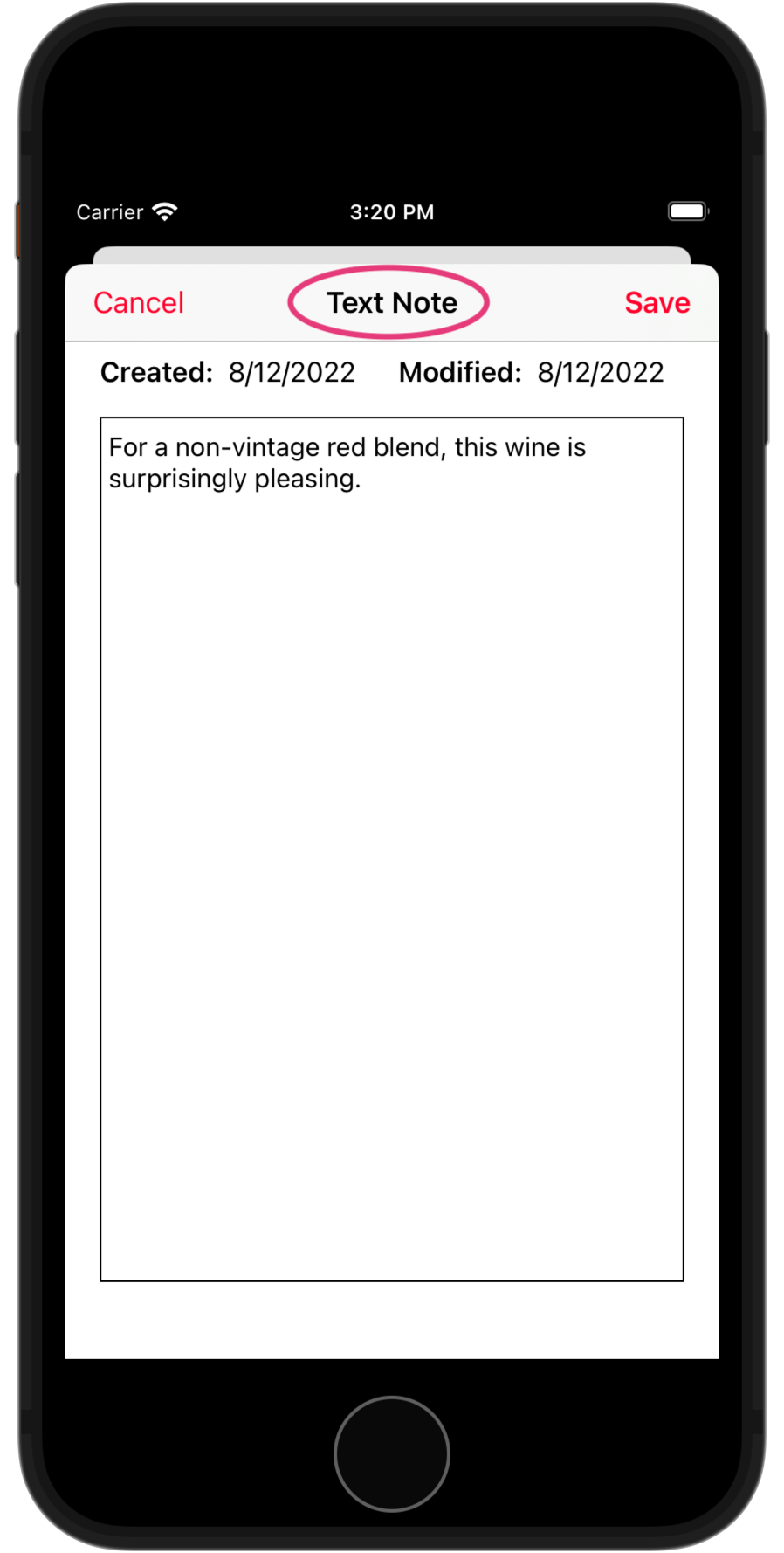 |
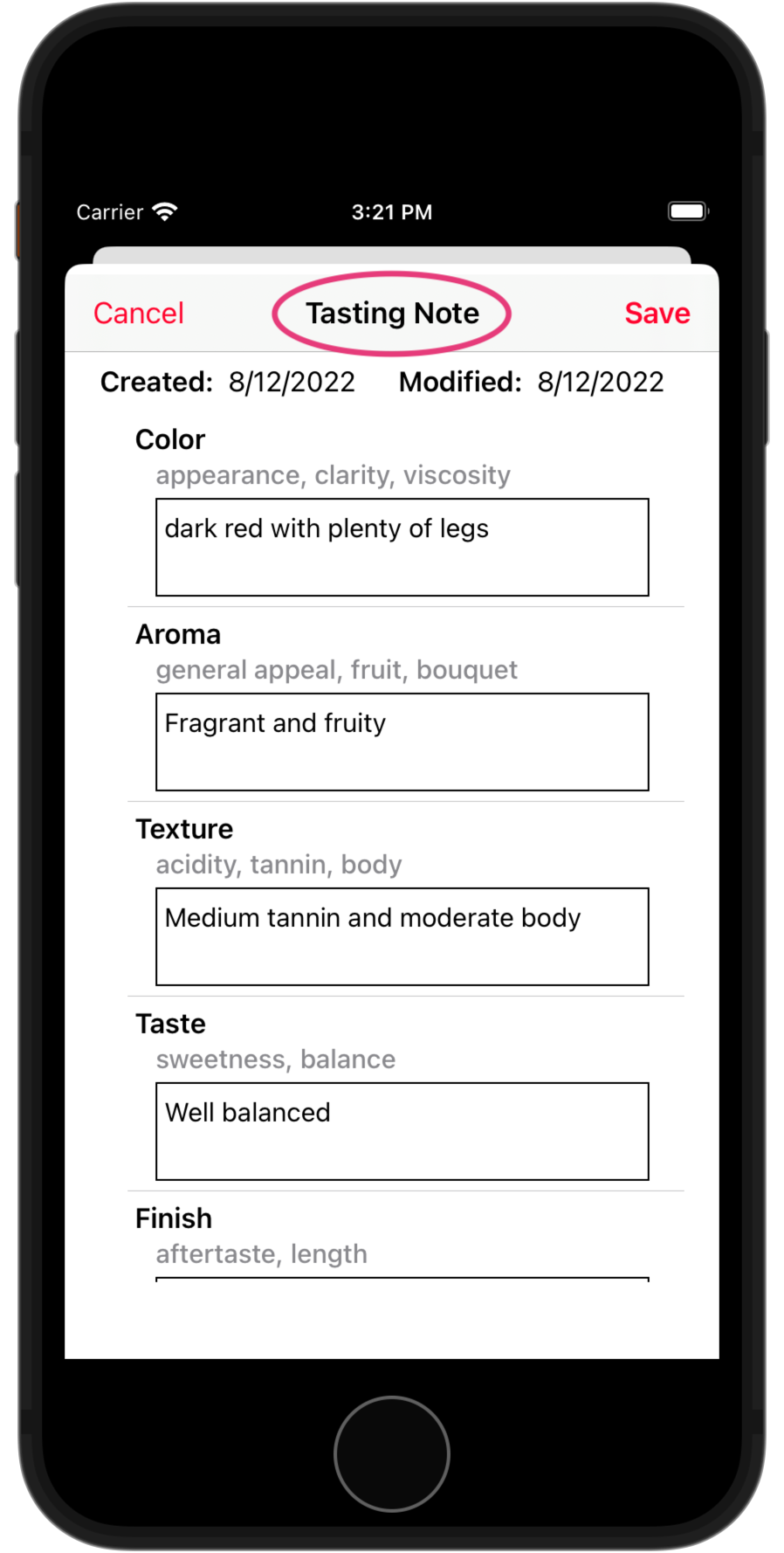 |
The Photos Section
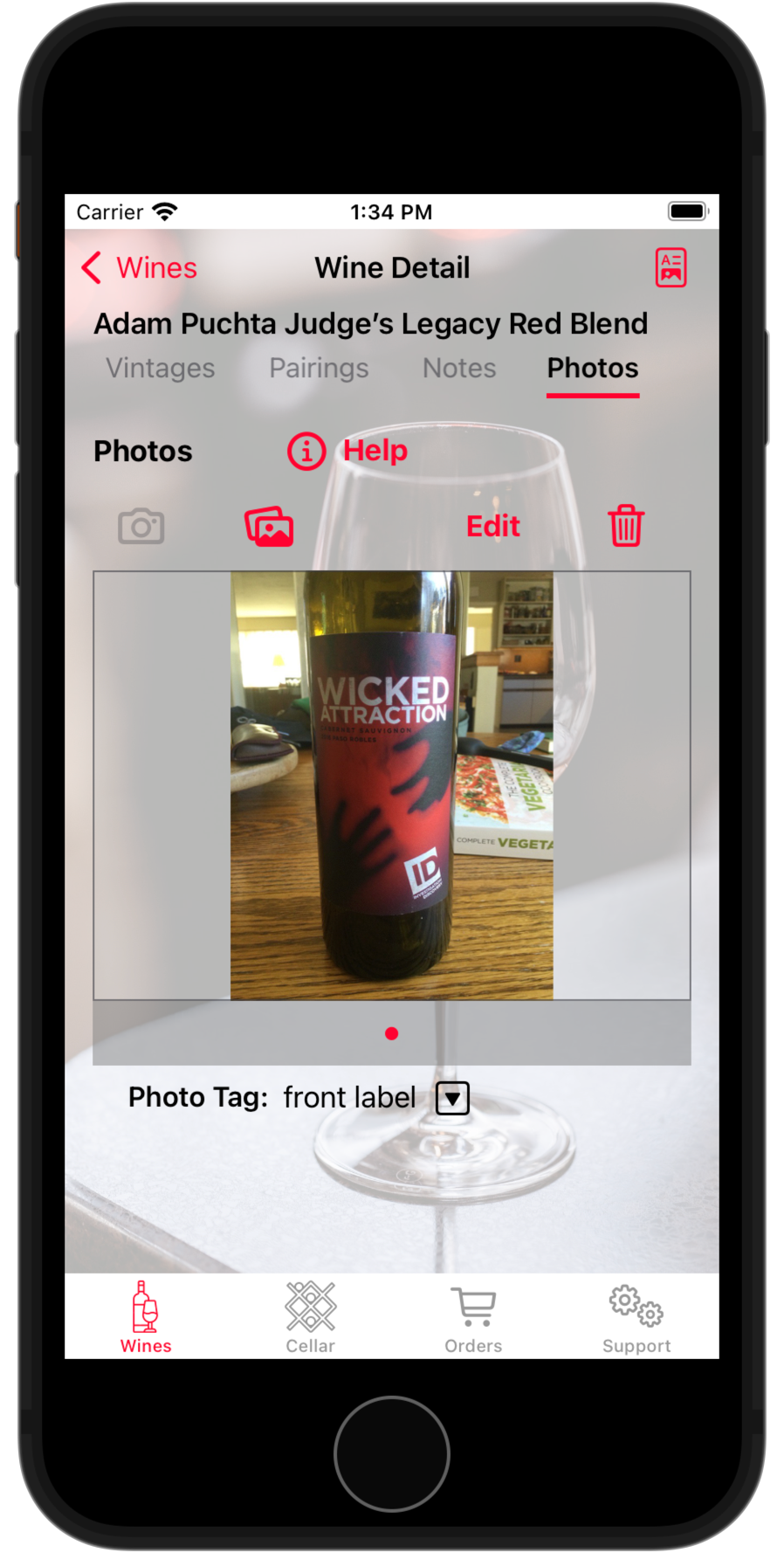
You can store as many photos as you wish for each wine. You can associate a photo tag with each one. (If there is a photo tagged "front label", it will be preferred for the image in the Wine List.)
With the photos section, you can:
- Tap the Camera icon to take pictures directly into Wine Corner.
- Tap the Photos icon to import pictures from your Photo Library.
- Tap the Edit icon to open an editing view, where you can perform a number of editing functions, including rotating or flipping an image, straightening it, cropping it, etc.
- Tap the Delete icon to delete the currently-displayed image.
- You can also double-tap an image to view it using your whole window.