The Recipes Tab
The Recipes tab is an index or catalog of your (favorite) recipes.
It does not store actual recipes; instead it stores references to recipes. Use it to help you choose a recipe, decide whether you want to make it, and locate it, whether it’s in a cookbook, on a card in a recipe box, in a recipe app, online, etc.
Recipe Master Panel
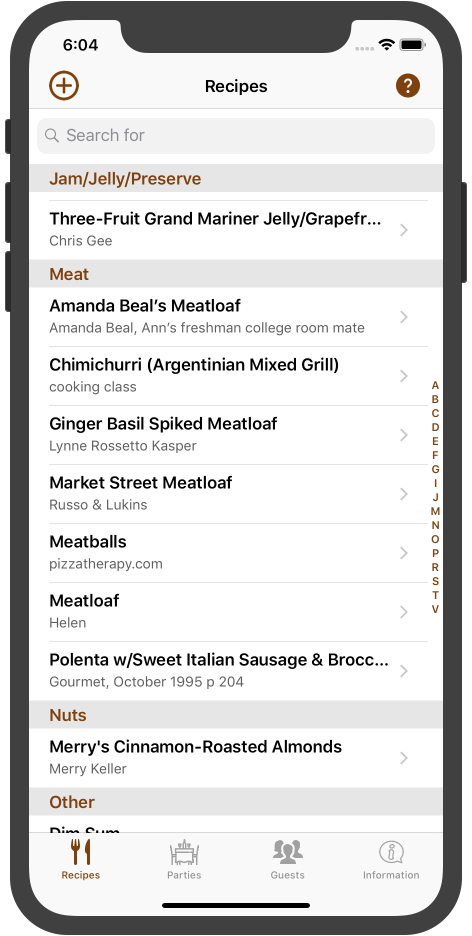 |
The Recipes tab consists of a master panel which lists recipes and a detail panel which provides more information about a selected recipe. The master panel lists the names of recipes stored in the program, sorted by the recipe type. You can use the index at the right edge of the screen to move from recipe type to recipe type; the index letter refers to the first letter of the recipe type. You can delete a recipe by swiping left on it's entry. To add a new recipe, tap the + icon at the top-left. For a help-tip on working with this panel, tap the ?. |
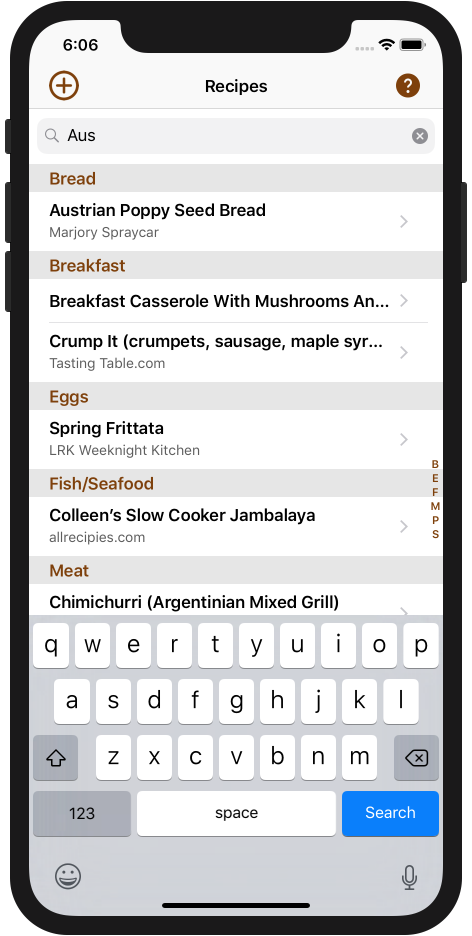 |
SearchingTo find a recipe, type in the search field. The display will adjust dynamically to show entries where text in either the recipe title or the list of key ingredients match the text you entered. |
Recipe Detail Panel
Tapping a recipe in the master panel will display a detail panel for that recipe. (On iPad, the master and detail panels are displayed side-by-side.)
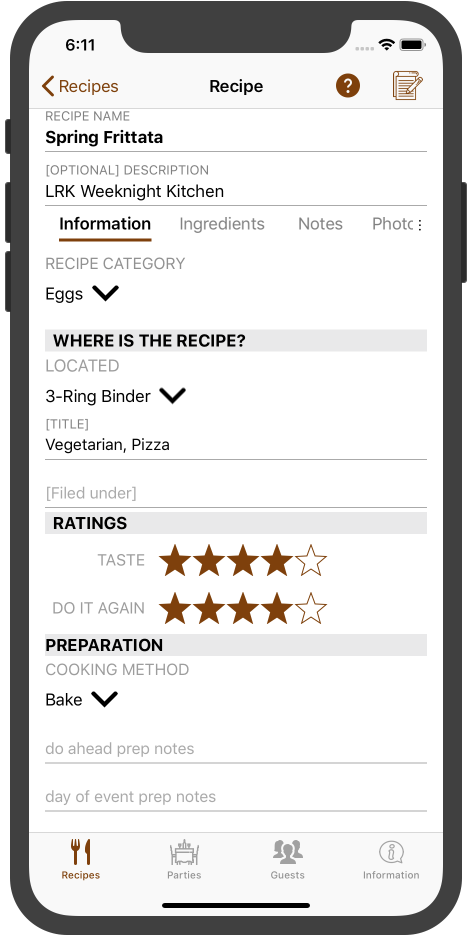 |
The detail information about a recipe is divided into four sections. Below the title and description fields is a horizontal row of buttons which select which part of the detail information to display. In this screen shot, we’re showing the ‘information’ section. Information SectionThe Information Section displays basics about the recipe. The most important parts of this section are
|
Key Ingredients Section
The Key Ingredients Section displays a few of the most important ingredients in the dish.
When you do a search, the search text is matched against the key ingredients as well as the recipe title. This means that you can use key ingredients to find a recipe even though the ingredient itself doesn’t appear in the title.
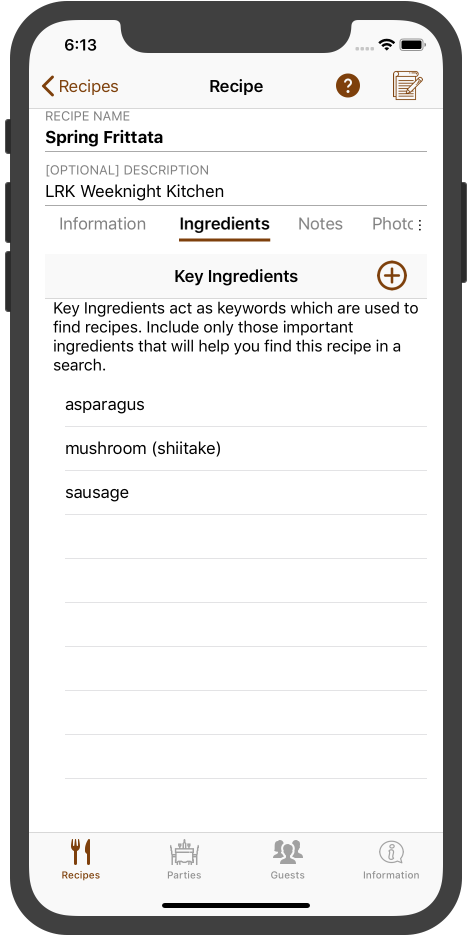 |
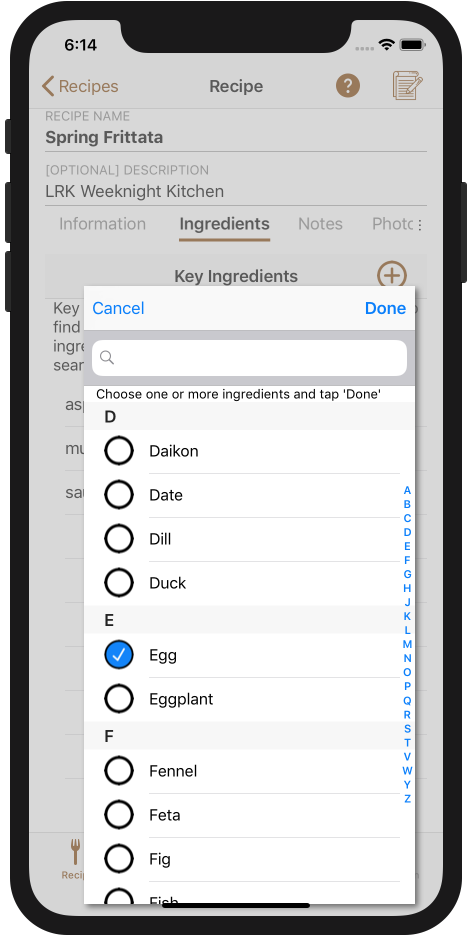 |
You can delete a key ingredient by swiping left. To add an ingredient, tap the + icon. A list of standard ingredients appears, and you can select one or more of them for inclusion in the list. It is very important to tap Done when you’re finished, because otherwise your selections will be ignored.
Notes Section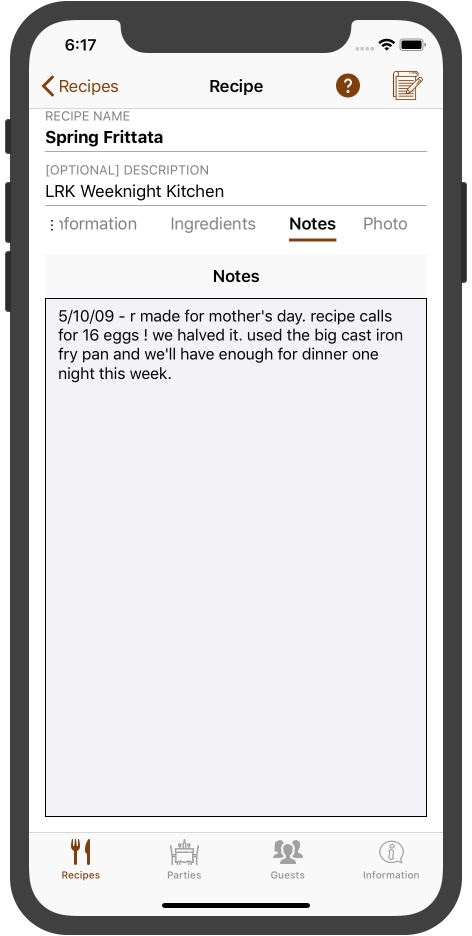
Use the notes section to record anything that you think is relevant about this recipe. |
Photo Section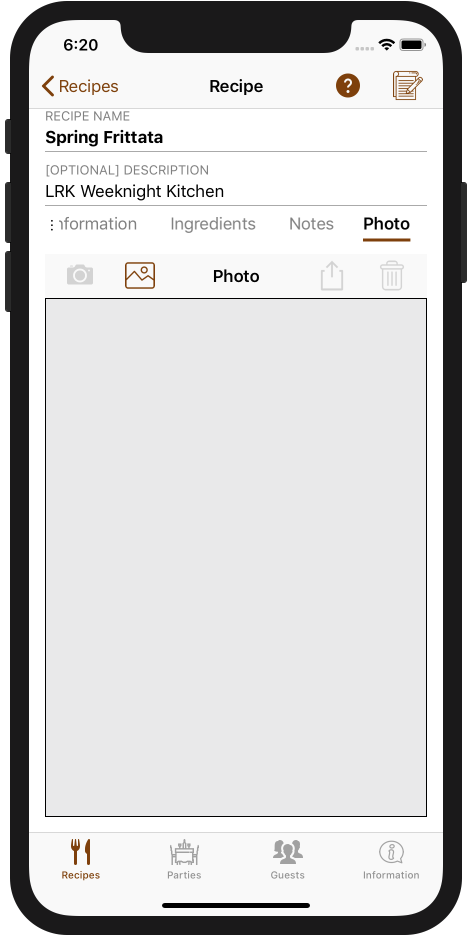
You can capture a picture of the recipe’s product, either using the camera or by selecting an image from your camera roll. You can print, email, message, etc. the picture and delete it, all by using the icons above the picture. |
Reporting |
The icon in the upper right corner of the screen is the Report icon. Tapping it displays a list of available reports. Tap a report to generate it and display the result. |
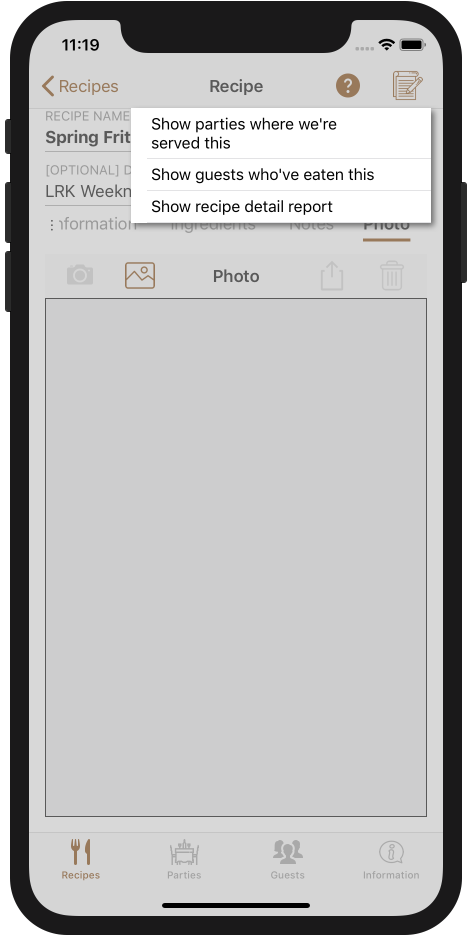 |
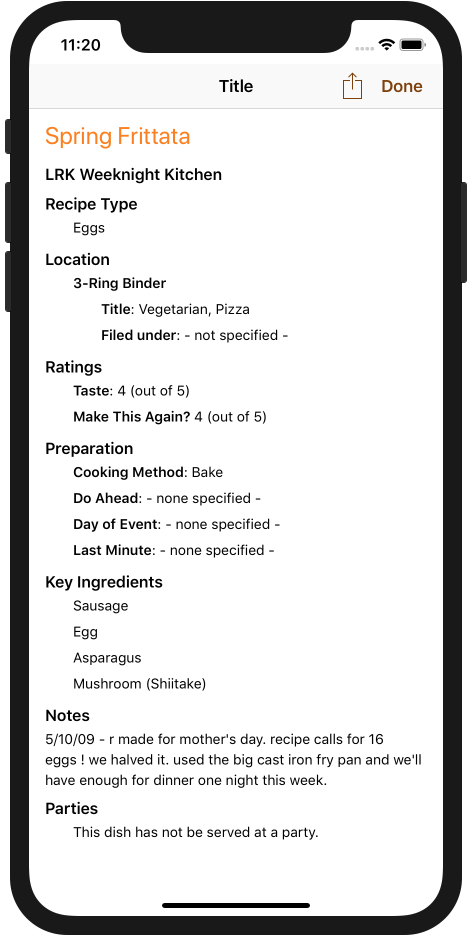 |
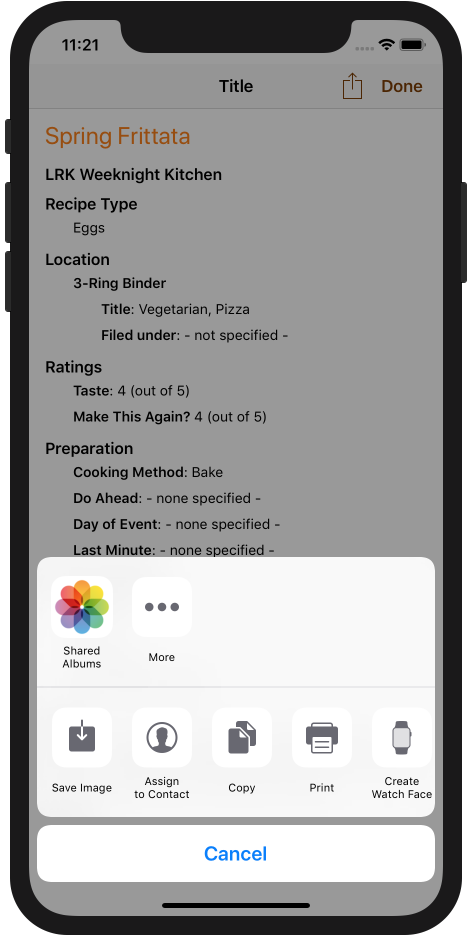 |
Tapping on the Action icon at the top right displays the standard action panel. You can use it to perform a variety of actions, including emailing the report, posting it to Facebook, printing it, etc. |